A task is an activity that needs to be accomplished within a defined period of time or by a deadline to work towards work-related goals. It is a small essential piece of a job that serves as a means to differentiate various components of a project.
Modules included in this module
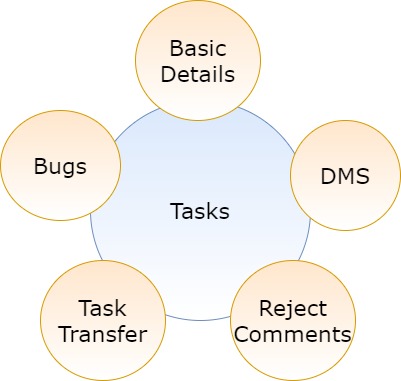
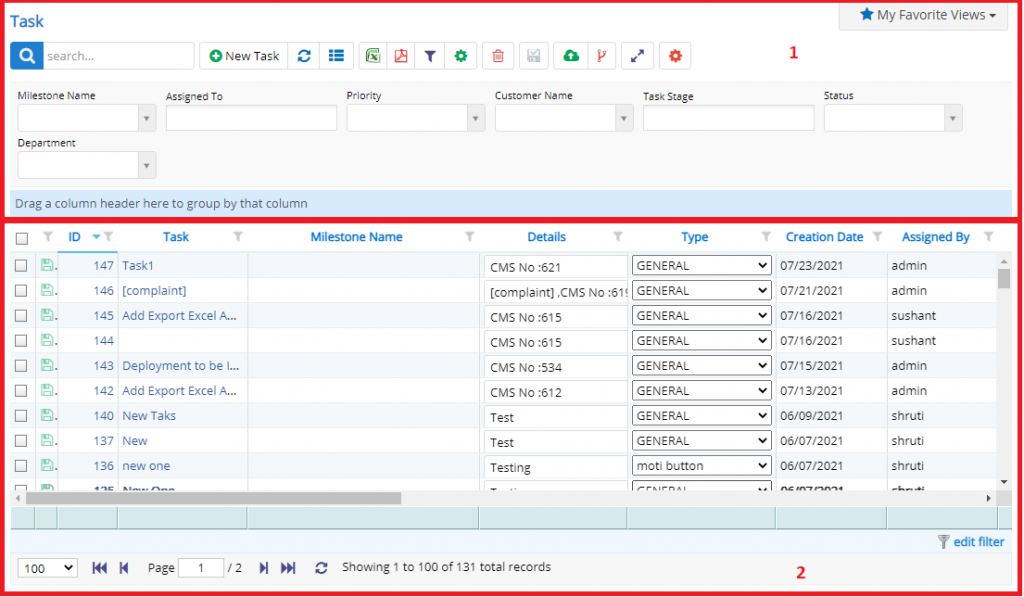
- Annotation – 1 shows few elements like Search, New Task, Refresh and Column Selector (will describe later in the chapter).
- Search Text box is used to search a specify or similar users form the list below. When you start entering characters it will start searching within the Task Module.
- Refresh Button is used to reload the Task Grid or Table so that the changes which are made to any user will be reflected on the grid.
- The Excel and PDF two buttons are for downloading the Task Grid as Excel or a PDF. These files will contain all the columns are which are visible Task Grid.
- Filters with drop-down feature for the fields like Milestone, Priority are few to name. On the other hand, fields which deals with Dates are given two fields as a part of Date range selection. You can use these filters in combination to filter the records. You will need to click the Filter button to reveal the same.
- Column Selector is used to select one or multiple columns from the range of columns. Following is the image for the Column selector. Note – The columns shown in the filter will keep on changing as and when Nafhaa Platform makes changes to the module.
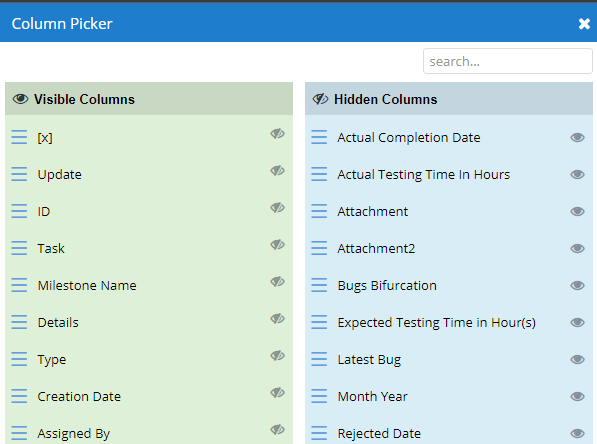
Annotation – 2 shows the list of all the Tasks records that have been created where the user can click record to open it and edit it if needed.
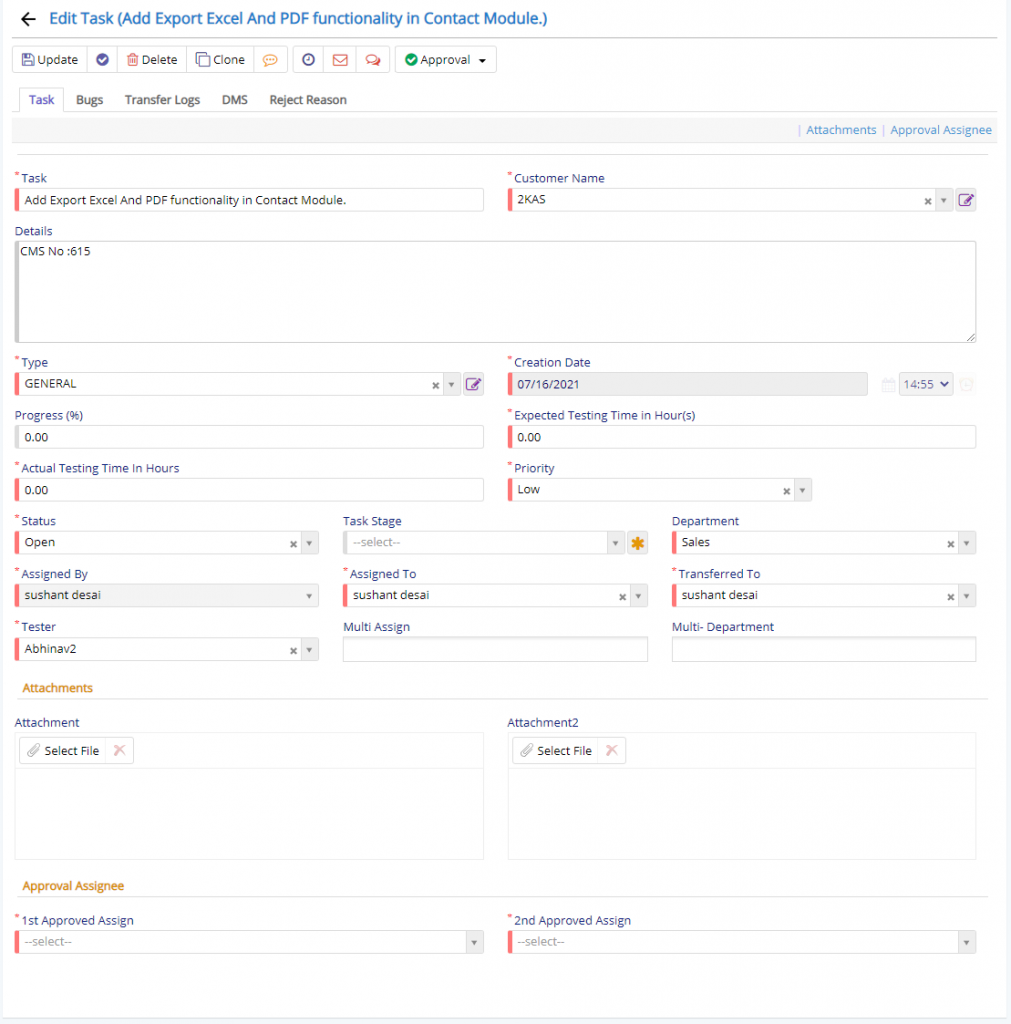
- Task field will allow the user to specify the Basic name for the task that is identifiable.
- Customer Name field will allow the user to select the customer form whom the task is being created.
- Details field will allow the user to add the extended details about the task which may contain steps to be taken to perform the task or may contain the flow. In short, it will necessary information to perform the task.
- Type field will allow the user to select the Type of task. The given drop-down is Master in itself which can be defined on the fly by clicking on star or edit button next to the field.
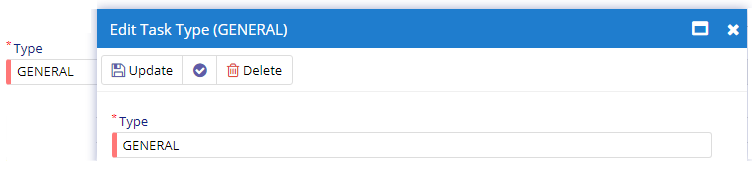
- Task Stage field will allow the user to select the stage of task which will represent the current scenario of the task. The given drop-down is Master in itself which can be defined on the fly by clicking on star or edit button next to the field.
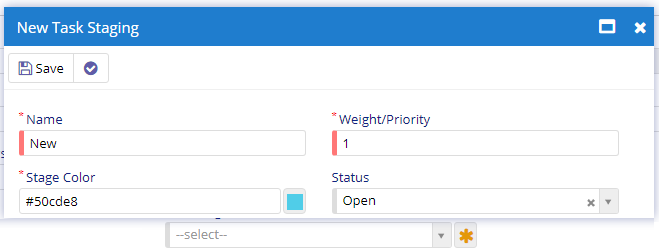
Here, the user will need to specify the Stage Name along with the Priority, Stage and Color for the same. The selected color is provided for future use and it will be used to denote the color scheme on the Task Grid.
- Multi-Assign and Multi-Department field will allow the user to specify the multiple departments and user who will performing the task. These fields are setting dependent and will be visible only when, they are enabled respectively.
- Reset of the fields are quite self-explanatory.
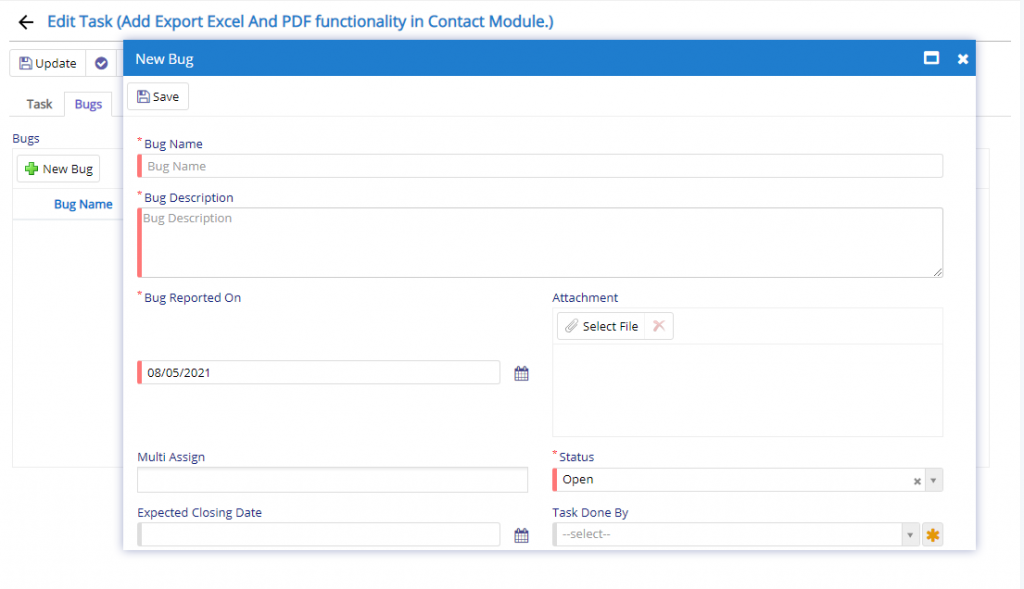
In this section, user will be able to record all the bugs that are encountered during the QA phase.
- Name field will allow the user to provide a name which is identifiable.
- Description field will allow the user to provide additional information, steps to re-produce the bug or error so that it could be fixed.
- Multi-Assign field will allow the user to assign multiple users for the Bug, if multiple user are working on the tasks.
- Rest of the fields are quite self explanatory.
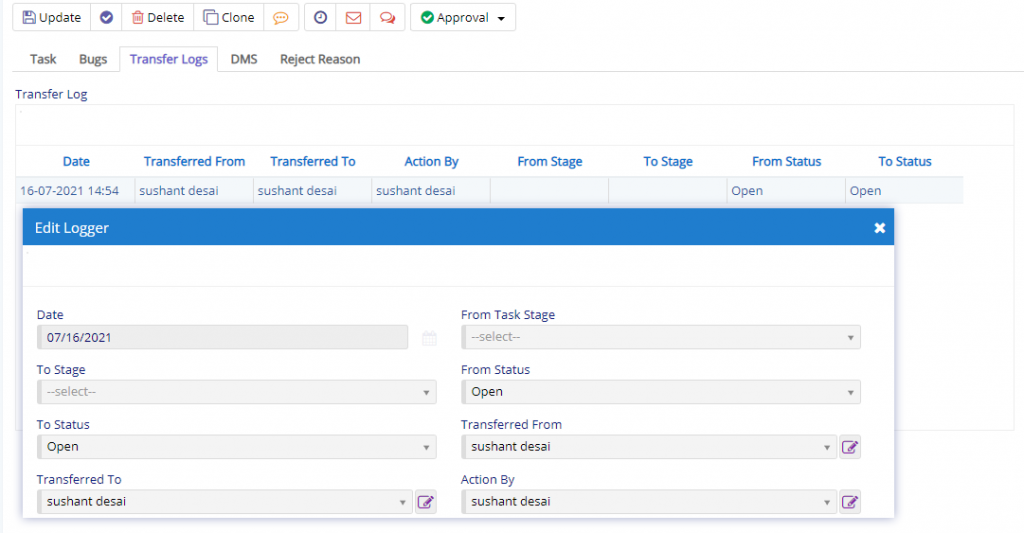
This, section is read-only and will be enabled when the Task Transfer setting is enabled. Additionally, the user will have to set Transfer field on the main page.
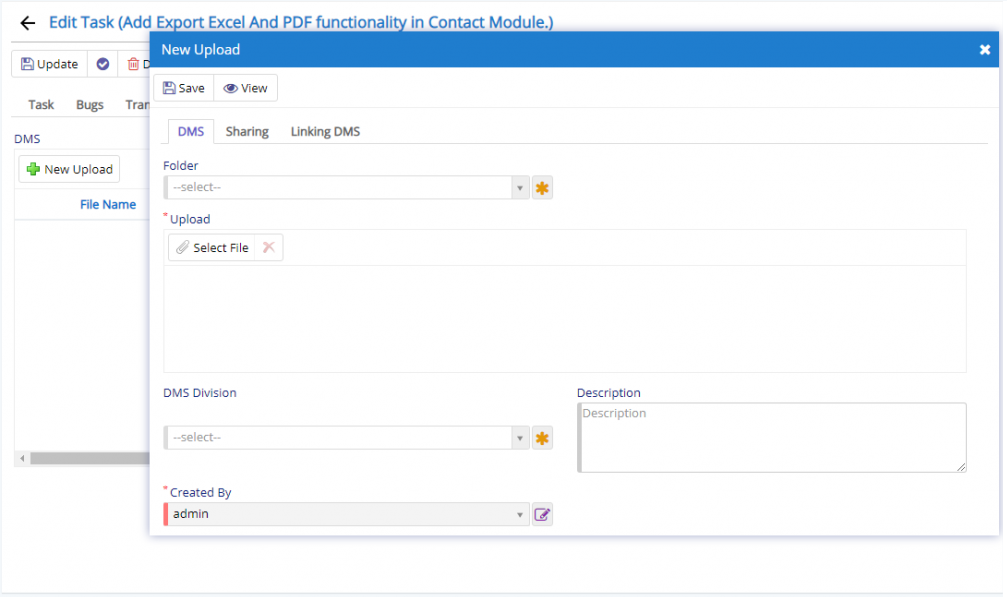
This section is visible under DMS Tab in Tasks. To view and use the same you will need to enable in from Company Details under Settings tab.
This section will allow the user additional documents if needed and they have exhausted the attachment fields that are provided. This will link the upload data with the Tasks entry.