SETU is a user friendly tool for uploading bulky records using Excel file. We will guide you step-by-step how to use the tool. This tool can be found under Administration menu.
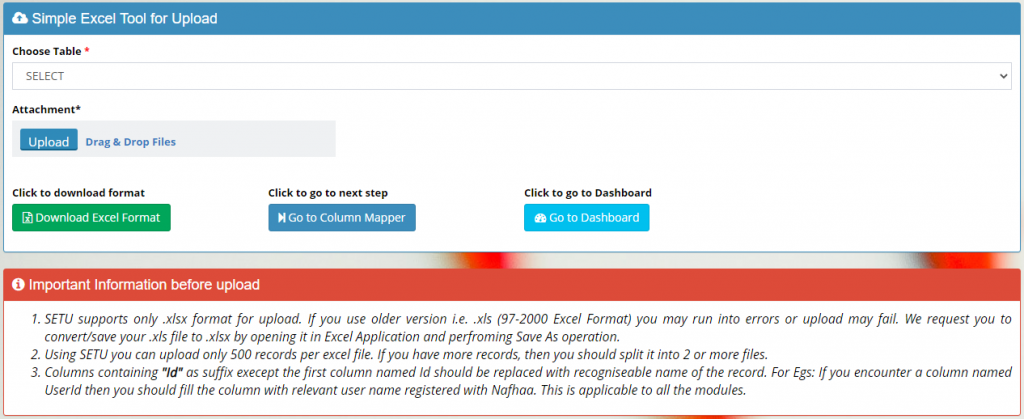
There are lots of things present here on the page and will check each one of them one-by-one.
- Choose Table – This field will list all the modules that are available on you portal. You will have to select the module form the drop-down. Then, you can download the Excel format if don’t have one by clicking the “Download Excel Format”. Once you are done, add the relevant data to the Excel sheet. The Columns which are marked in RED are compulsory and should have valid data. Field name containing pre-fix as “Is”, “Can” are True/False fields and should be marked as “yes” or “no” in lower case letter.
- Attachment – Here, you will select the file that you prepared for upload. Once, you have selected the file and uploaded to SETU then you may click on “Go to Column Mapper” which will take you to Mapper page where the columns will arranged against the columns that came from Excel sheet.
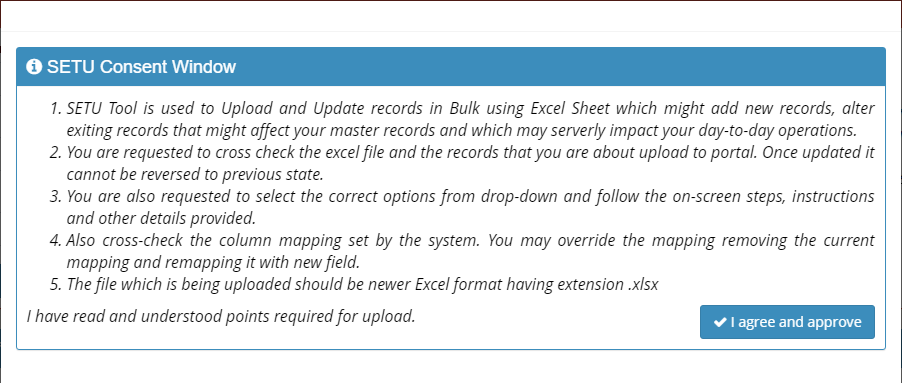
Once you reach the Column Mapping page you will be given a consent window where you will have to read and agree with the operation that you are going to perform. Once you agree, you will be allowed to proceed further with the activity.
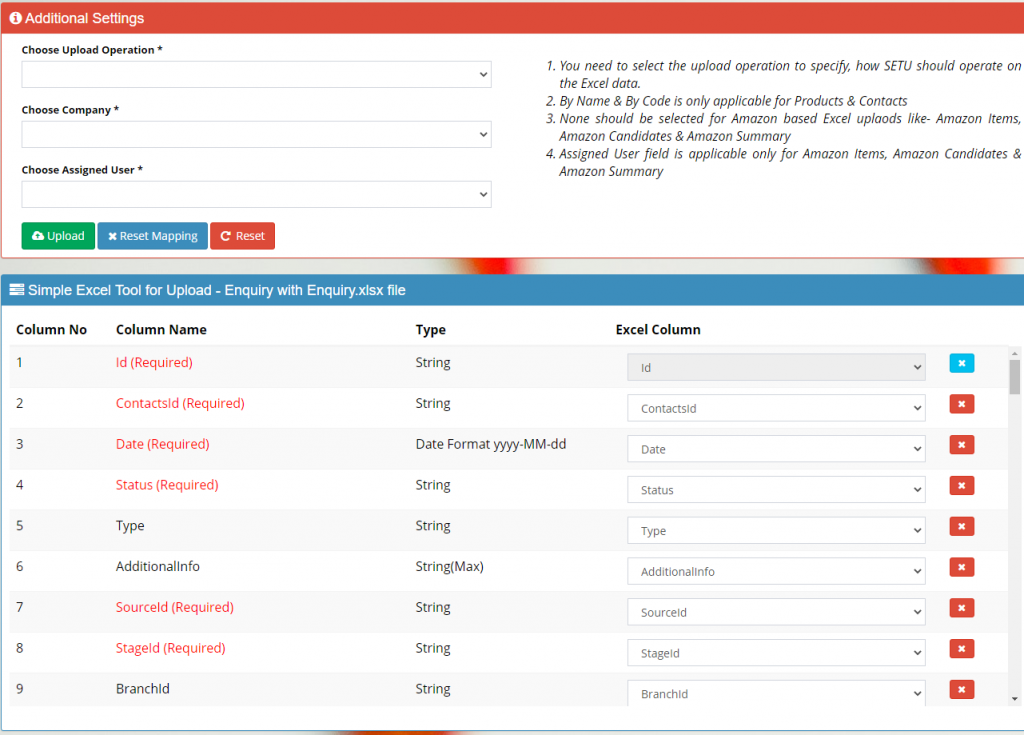
Here, you have two section, the top section is basic configuration required to proceed further. Additional Settings, section will shape your upload process. One wrong configuration will ruin you upload process. Consent window which is shown above, warns about the repercussion that you could face with wrong settings.
- Choose Upload Operation – Here, you have to select type of upload operation that you want perform with selected module and excel sheet uploaded.
- By Name – This is default option for all the modules including Products and Contacts though they have different options to select. Choose Assigned User will be disabled for this option.
- By Code – This option is valid for Products and Contacts only. If you select this for any other module will raise an error or SETU will abort the process. Choose Assigned User will be disabled for this option.
- Others – This option is applicable for the situation where, Name, IDs are of no major importance. You would like to just import the excel sheet to some module without any references.
- Choose Company – Here, user will need to select the Company to which the records are to be mapped. This is very important when you are in Multi-Company scenario. If you have only one company then there will be a single company in the drop-down.
- Choose Assigned User – This field is applicable only when you select Other in Upload Operation otherwise, it will be disabled.
- Reset Mapping – This will reset the mapping done by SETU. You will have to re-mapping all the fields again manually.
The second block shown above, will have all the mappings done for you by SETU system. You have to just cross-verify the relations and mapping. If you are good to go then you click on upload button and system will proceed with upload. If you find any wrong mappings, then you can remove the mapping by clicking the “X” button provided for each field and post which you can re-map it with other column.
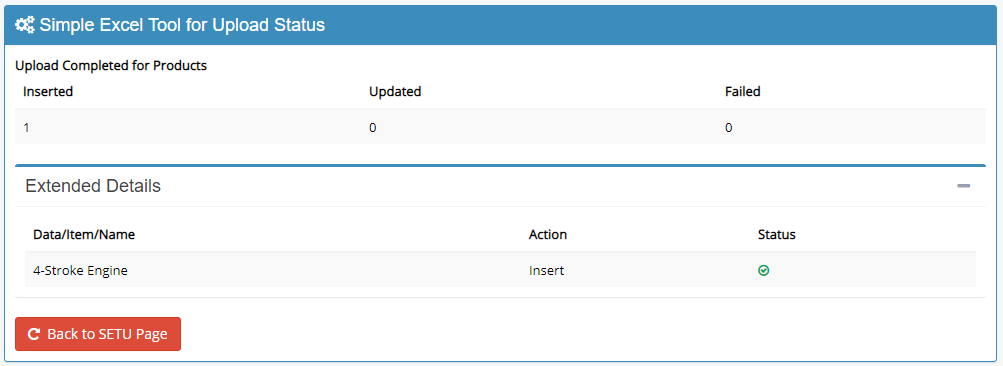
Once, the upload process is completed, you will be re-directed to a new page where all the status is displayed. Detailed bifurcation will be shown.