Any Windows application or web-application has a start point and that start point is the Log-in window or the Login process and off-course the Log-out process too. Nafhaa Log-in process is pretty simple and user friendly. Initially, when your portal is generated there will be only one user named “admin” which is the most important user in the Nafhaa application.
Following is the login window which is shown when your portal is loaded and they are divided in to different parts.
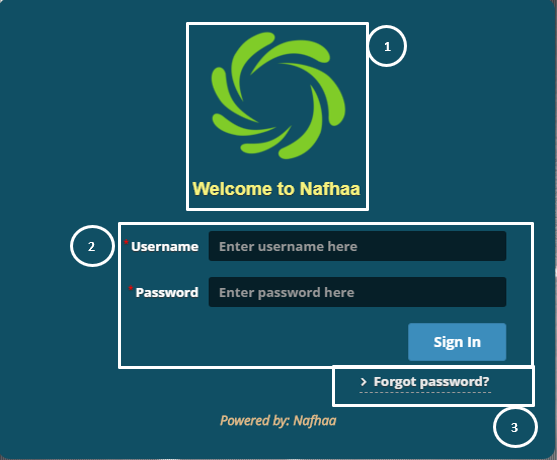
This login part is divided into 3 as shown above and each part will be explained below
Annotation – 1 shows the company’s icon and the company which can be set in the Company Settings Page for more explanation on how to upload the icons, Company Name and other settings related to Login page icons and Names.
Having done with the Annotation – 1 of Naming of your Login page we will now move to next section named Annotation – 2, where we enter our login credentials provided during company on-boarding process. If everything goes well i.e. if your credentials are correct then you will be re-directed to Dashboard page and this applicable to all the users that will be created over them period of time and this process will not change any point of time. But, yes, some new feature will be introduced to improve the security and performance over the period of time and you will notice the change if any.
Continuing with the Annotation – 2, if you wrongly enter the login credentials you will be shown an error box as show below. Check with the credentials and try again with the login process.
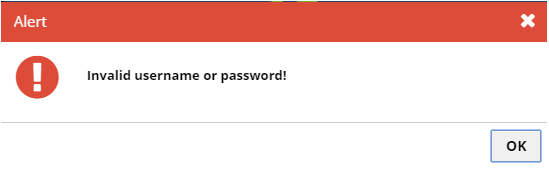
Now we will focus on Annotation – 3, which will deal with a situation when you don’t remember your password. Then click on link shown in Annotation – 3 and will load the following page where you can reset the password. Here, you will specify your registered email id and you will receive an email with new password.
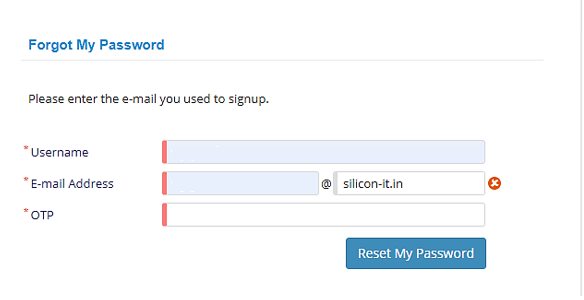
On forgot password page you will need to specify the username and Email ID registered while creating the user. Then clicking on Get OTP button you will receive an OTP on your registered Phone number and email. The same has to specified here and you will receive a Reset password link.
Following are the settings included in User Settings which will affect the login flow and implement Two-Layer security check.

Enable Two-way Authentication for Login – This will enable Two-way authentication for the users who are login in to the portal. They will be presented by the following window before landing on Dashboard page.
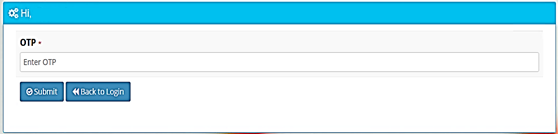
Here, the user will need to specify the OTP that is received on Email ID and Phone to proceed further. You will receive an Email in the following format containing the OTP.
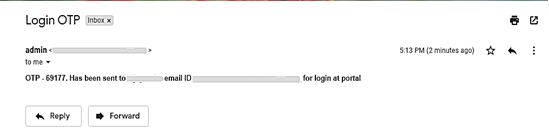
This sums up Login and Logout section and this was your first step towards using Nafhaa platform.