It is the most important Module when compared to other modules. Yes, most important as it contains all the settings and other details which are very much essential to display the data where ever they need to be displayed. Few to name are Company Names, Logos, Settings, etc.

First row contains, a search box which has the same functionality to search across the Company Details to find a Company. The next few buttons are as follows –
Refresh Button is used to reload the Company Details Grid or Table so that the changes which are made to any user will be reflected on the grid. Column Selector is used to select one or multiple columns from the range of columns. Following is the image for the Column selector. Note – The columns shown in the filter will keep on changing as and when Nafhaa Platform makes changes to the module.
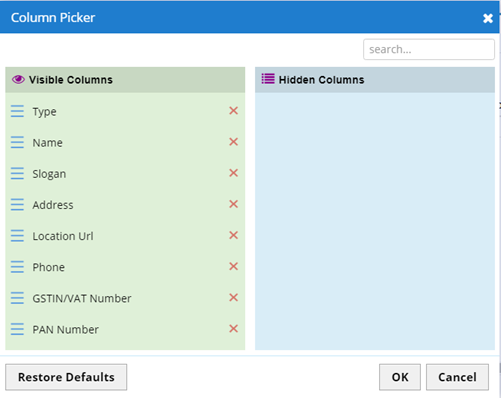
- Backup Settings – This will provide you with a JSON file which contains all the current settings that you are currently using. In-case, if you are intending to make some dramatic changes to the settings then you should backup the details first using this option.
- Restore Settings – This will invoke a dialog as shown below to restore the backup and restore the settings to previous state.
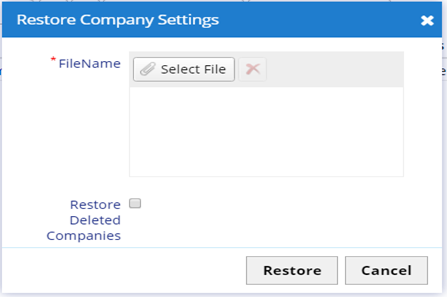
In this, you have an option to restore the Deleted Company. If you mistakenly, deleted a company you will be able to restore the company with its settings. You if don’t want to restore the deleted company you may keep it unchecked and proceed further with the restore process.
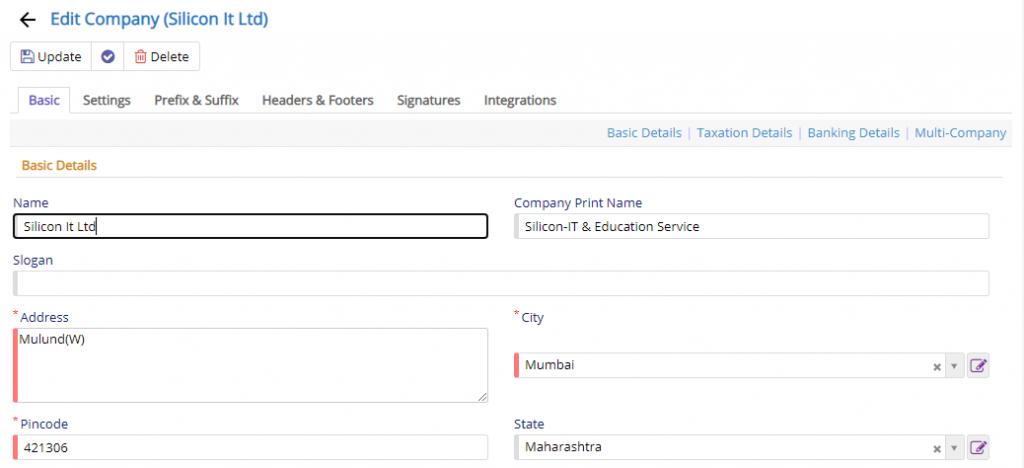
This is the first tab and the Figure – 81 shows a part of My Company tab which contains basic information like the Name, Address, State, Country, etc. Moreover, it also contains some taxation related fields which are very much essentials in CRM Configuration. It also contains fields like Account Number and IFSC Code which is used during online payment via UPI Gateway. What is UPI? You can check here – https://www.npci.org.in/product-overview/upi-product-overview. Using this information specified here they will be used create a QR Code for payment in Transactional Modules.
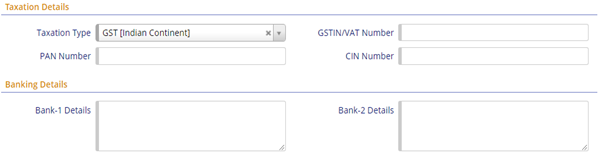
As you can see the image which shows some Tax related fields which very much essential to specified. Other fields are like Bank Details where you can set two bank information at an instance.
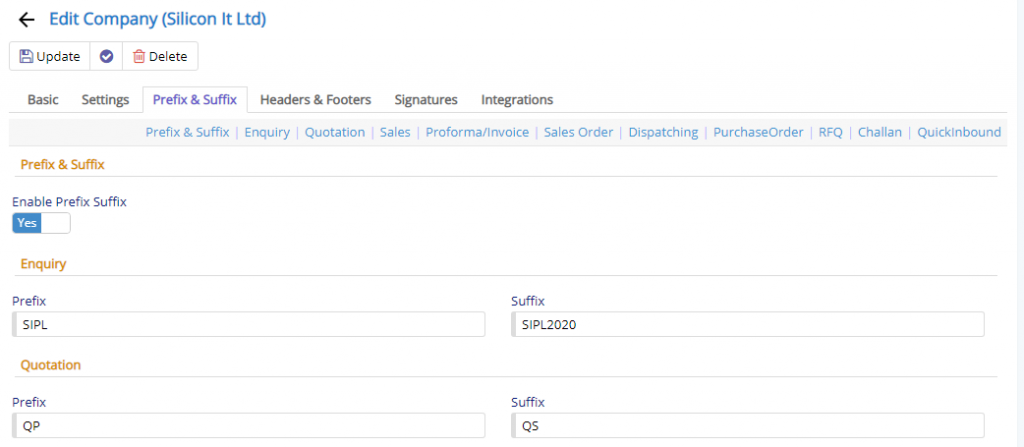
Here, you can define the Prefixes and Suffixes to you documents (here documents mean Sales Invoice, Sales Order Invoice, Quotation, etc. are few to name). Each document will have a number with Prefix and Suffix attached to it. For Example – If your Enquiry has Prefix as “ENQ-” and Suffix as “-2019-20” then your Document will be tagged as “ENQ-1001-2019-20”.
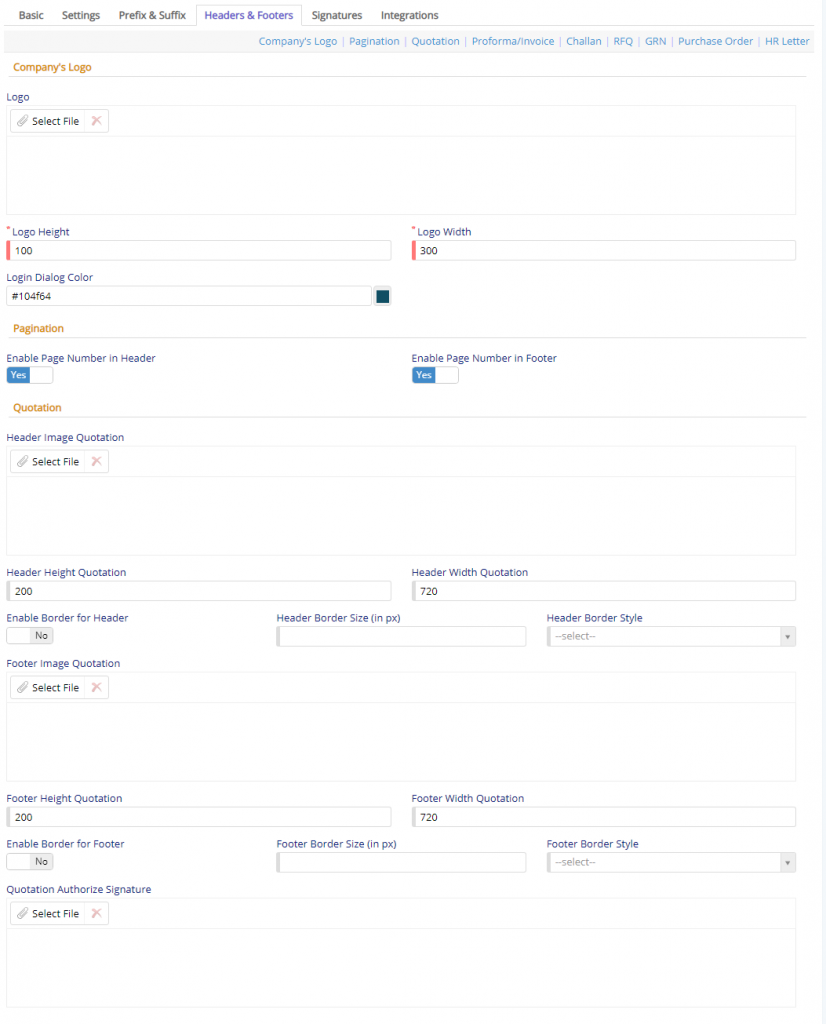
In this section, you can specify your company’s logo with their Height and Width. You can also customize the Login dialog color suiting the Logo. The same will be reflected in the Login Page. Then, we have settings for enabling the Pagination in header or footer section of the print page.
Further more the image section shows settings for Header and Footer for Quotation where you can configure the look and feel of your Quotation print page by settings the Quotation Header and Footer with their dimensions. You can also set the Border for the Header and Footer with Border styling and Border size and this is applicable for Footer also. Having said this, this applicable to all the modules which are listed in this tab.
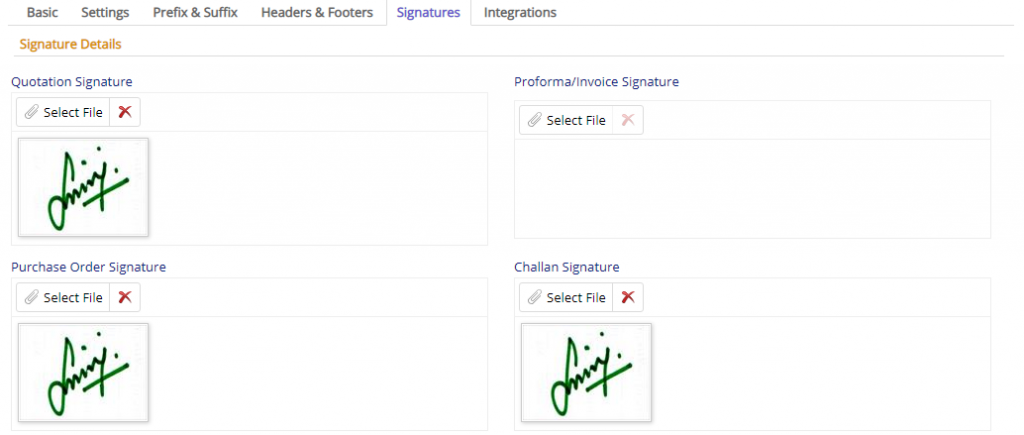
In this tab, you can upload the designated person signature that you would like to have it on you Invoices. The image show above is partial for depiction only. Signatures are supported in Quotation, Purchase Orders, Proforma, Delivery Challan aka Challan, Sales Order, Dispatching and Accounts.
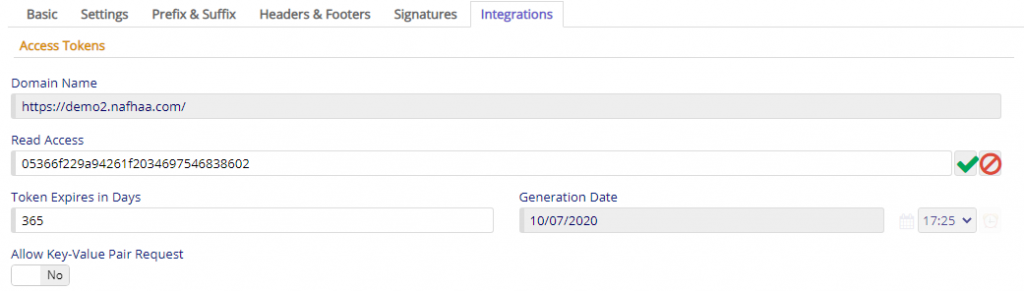
With tab you can integrate Nafhaa with any other device by enabled the Read Access Token by generating the token by clicking the Green Checkbox. To revoke the same, you click the Red Close button. You can set the duration for which the token is valid after which you have to re-generate the key again.
This sums up the Company Details page which is one of the most crucial modules of all. We hope that this chapter has covered all of your queries.