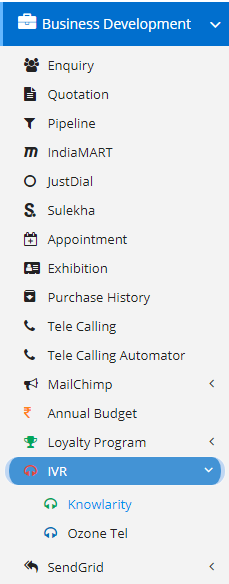
Interactive voice response (IVR) is a technology that allows a computer to interact with humans through the use of voice and DTMF tones input via a keypad. IVR allows customers to interact with a company’s host system via a telephone keypad or by speech recognition, after which services can be inquired about through the IVR dialogue. IVR systems can respond with pre-recorded or dynamically generated audio to further direct users on how to proceed. IVR systems deployed in the network are sized to handle large call volumes and also used for outbound calling as IVR systems are more intelligent than many predictive dialler systems. Currently, Nafhaa Platform supports Knowlarity and OzoneTel Service provider.
Knowlarity
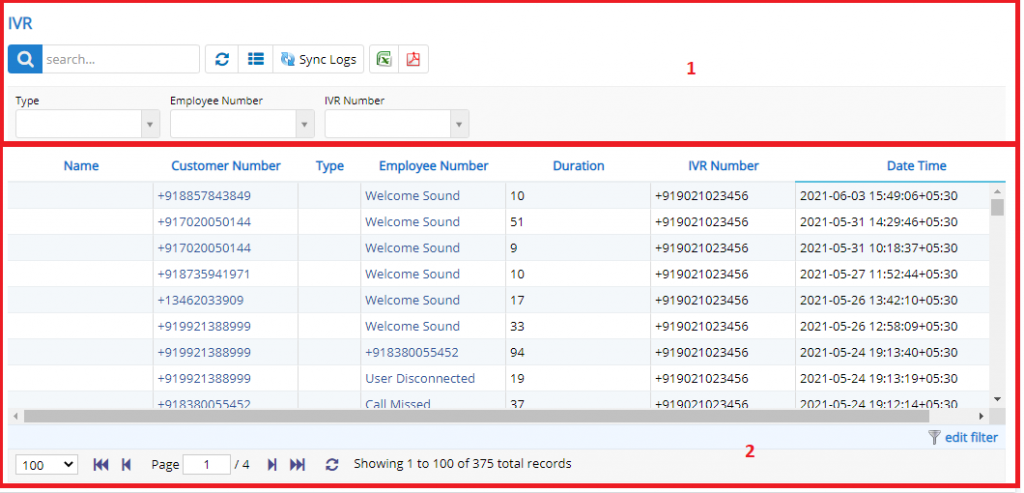
- Annotation – 1 shows few elements like Search, Refresh and Column Selector (will describe later in the chapter).
- Search Text box is used to search a specify or similar users form the list below. When you start entering characters it will start searching within the Knowlarity IVR Module.
- Refresh Button is used to reload the Knowlarity IVR Grid or Table so that the changes which are made to any user will be reflected on the grid.
- The next two buttons are for downloading the Knowlarity IVR Grid as Excel or a PDF. These files will contain all the columns are which are visible in Knowlarity IVR Grid.
- Second row deals with various filters. Using these filters, you filter the Knowlarity IVR Records and view only which are required.
- Column Selector is used to select one or multiple columns from the range of columns. Following is the image for the Column selector. Note – The columns shown in the filter will keep on changing as and when Nafhaa Platform makes changes to the module.
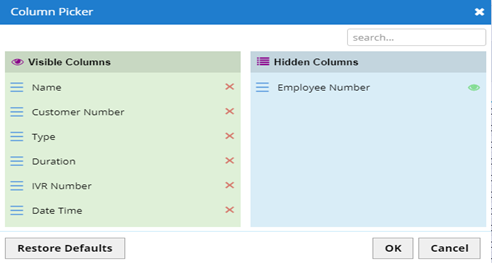
- Annotation – 2 shows the list of all the Knowlarity IVR that have been created where the user can click record to open it and edit it if needed.
This was all about the Knowlarity IVR Grids introduction now let’s get inside the module. There are no special settings in Company Settings for this module.
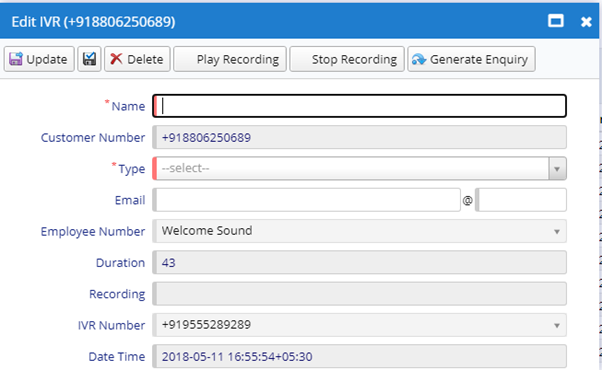
- Starting from the left is the Update button which is used to update the changes that you have performed. This button will change to Save when you are creating a new Entry.
- The Next button which is similar to Update button but the only difference is that, it performs the Update operation and remains on the same page. But the later Updates or Save and returns to the Grid displaying List of users. This button will change its meaning when you are creating a new entry. It will be called as Apply changes.
- The Next button is for Delete, this will delete the selected record from the database.
- The Next two buttons are for Playing and Stopping the Call Recording respectively. On clicking, the play button Nafhaa Platform will play the call that was recorded earlier and by clicking the Stop button it will stop the audio which is currently played.
- The last button will move the current IVR Entry to Enquiry module with all the relevant details are required in Enquiry Module.
As you can see in the image above only two fields are available to user to edit and rest all other fields are read-only. The user can specify the Name, Email and Type for the IVR Entry which can be later moved to Enquiry and these values will be of utmost importance. The Type field is useful to identify the person as an Individual or an Organization.
This sums up the Knowalrity IVR but in this chapter we have another solution from service provider named OzoneTel.
OzoneTel
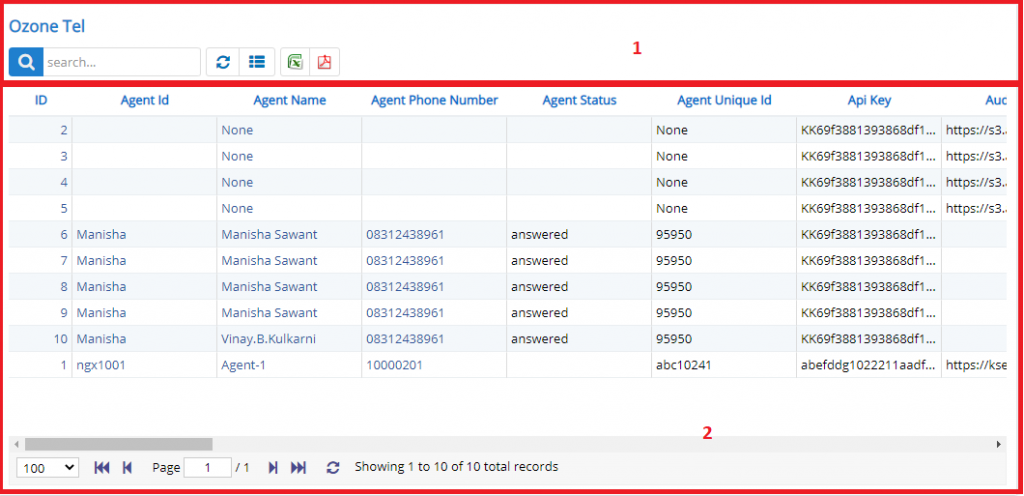
- Annotation – 1 shows few elements like Search, Refresh and Column Selector (will describe later in the chapter).
- Search Text box is used to search a specify or similar users form the list below. When you start entering characters it will start searching within the OzoneTel IVR Module.
- Refresh Button is used to reload the OzoneTel IVR Grid or Table so that the changes which are made to any user will be reflected on the grid.
- Column Selector is used to select one or multiple columns from the range of columns. Following is the image for the Column selector. Note – The columns shown in the filter will keep on changing as and when Nafhaa Platform makes changes to the module.
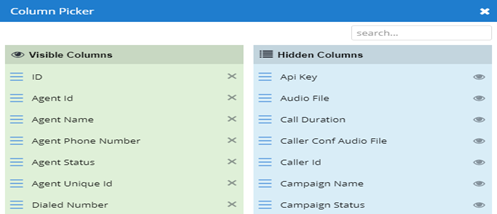
Annotation – 2 shows the list of all the OzoneTel IVR that have been created where the user can click record to open it and edit it if needed.
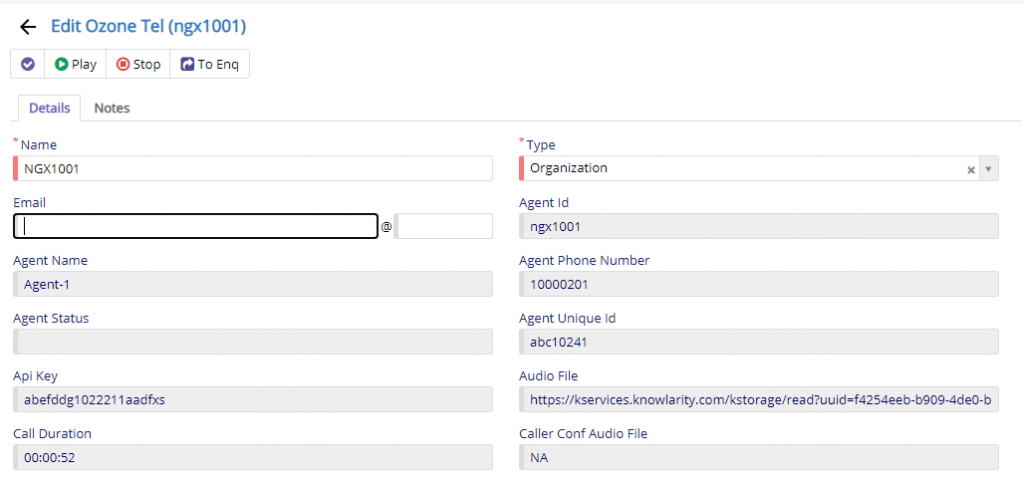
- Starting form left we have the Apply Changes button, it performs the Update operation and remains on the same page. But the later Updates or Save and returns to the Grid displaying List of users. This button will change its meaning when you are creating a new entry. It will be called as Apply changes.
- The Next two buttons are for Playing and Stopping the Call Recording respectively. On clicking, the play button Nafhaa Platform will play the call that was recorded earlier and by clicking the Stop button it will stop the audio which is currently played.
This sums up the OzoneTel IVR and the Module. We hope that you have fair bit of knowledge on how to use and handle the IVR Modules.